Nvbackend.exe è un processo Nvidia GeForce Experience. Gli utenti Windows hanno segnalato problemi relativi a Nvbackend.exe, come l’errore Nvbackend.exe durante l’avvio di un gioco o all’avvio di Windows. A volte, il processo Nvbackend.exe occupa anche troppe risorse, causando un elevato utilizzo di CPU, RAM e GPU. Questo, a sua volta, provoca l’arresto del sistema e provoca BSOD (schermata blu della morte). Alcuni utenti hanno segnalato il successo rinominando Nvbackend.exe nella cartella Nvbackend, anche se non è consigliabile farlo. Se sei bloccato e non sai come correggere l’errore Nvbackend.exe, sei nel posto giusto. Segui le soluzioni fornite di seguito per risolvere efficacemente l’errore dell’applicazione Nvbackend.exe.
Come correggere l’errore Nvbackend.exe in Windows 10
Di seguito sono riportati alcuni dei motivi dell’errore dell’applicazione Nvbackend.exe:
- Errore nell’applicazione GeForce Experience
- Driver Nvidia GeForce difettosi
- Problemi in Nvidia Shadowplay e overlay
- Processo di backend Nvidia
- Antivirus in conflitto
Metodo 1: riavvia il PC
Questo processo Nvbackend.exe fa parte del processo di back-end dell’applicazione GeForce Experience, che aggiorna il back-end delle comunicazioni di rete. Se si verifica un problema nella rete, un semplice riavvio del computer potrebbe risolvere il problema:
1. Premere menu Start Windows
2. Fare clic su Assesta seguito dal Riavvia per riavviare il PC.
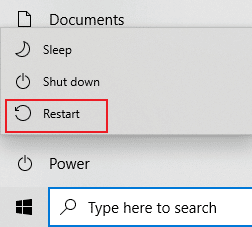
Metodo 2: aggiorna Windows
Se sono in attesa di installazione nuovi aggiornamenti Microsoft sul tuo PC, alcuni bug e problemi non possono essere risolti sul tuo computer. Come suggerito da molti utenti, l’aggiornamento dei computer Windows 10 ti aiuterà a correggere l’errore Nvbackend.exe.

Leggi anche: Risolvere errore Nvxdsync exe in Windows 10
Metodo 3: aggiorna i driver Nvidia
L’aggiornamento dei driver Nvidia di solito aggiorna anche Nvbackend, che ha il potenziale per risolvere questo problema Nvbackend.exe. Per aggiornare i driver Nvidia al driver più recente, segui le opzioni fornite:
Opzione I: tramite Gestione dispositivi
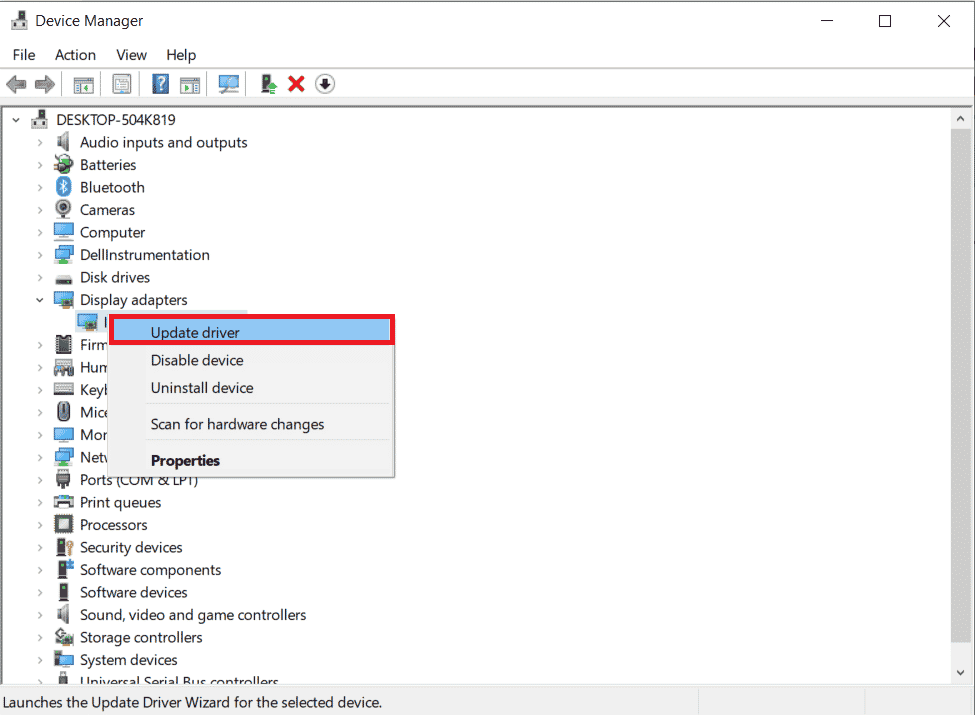
Opzione II: Attraverso l’app GeForce Experience
Segui i passaggi seguenti per aggiornare i driver utilizzando l’applicazione GeForce Experience per correggere l’errore Nvbackend.exe.
1. Avvia il Applicazione GeForce Experience e vai alla scheda Drivers
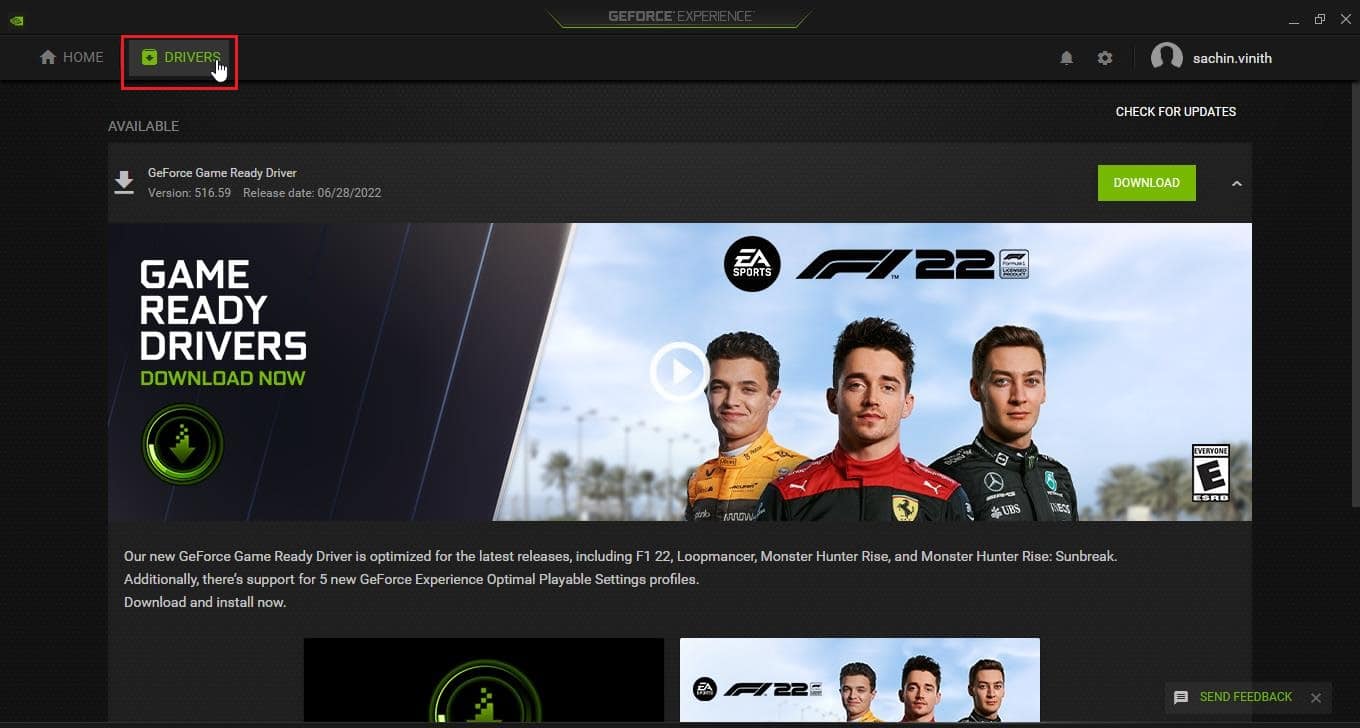
2. Ora, fai clic su SCARICA accanto a Driver GeForce Game Ready per scaricare il driver più recente.
3. Fare clic su INSTALLAZIONE ESPRESSA.
4. Fare clic su sì nel prompt.
Nota: Durante il processo di installazione, lo schermo potrebbe diventare nero o accendersi e spegnersi. Niente panico. È il processo di installazione.
Metodo 4: reinstallare i driver grafici Nvidia GeForce
A causa di driver difettosi, a volte si verifica l’errore Nvbackend.exe. Questi errori del driver sono difficili da individuare e risolvere manualmente, quindi consigliamo un’installazione pulita dei driver Nvidia GeForce Graphics insieme all’applicazione GeForce Experience.
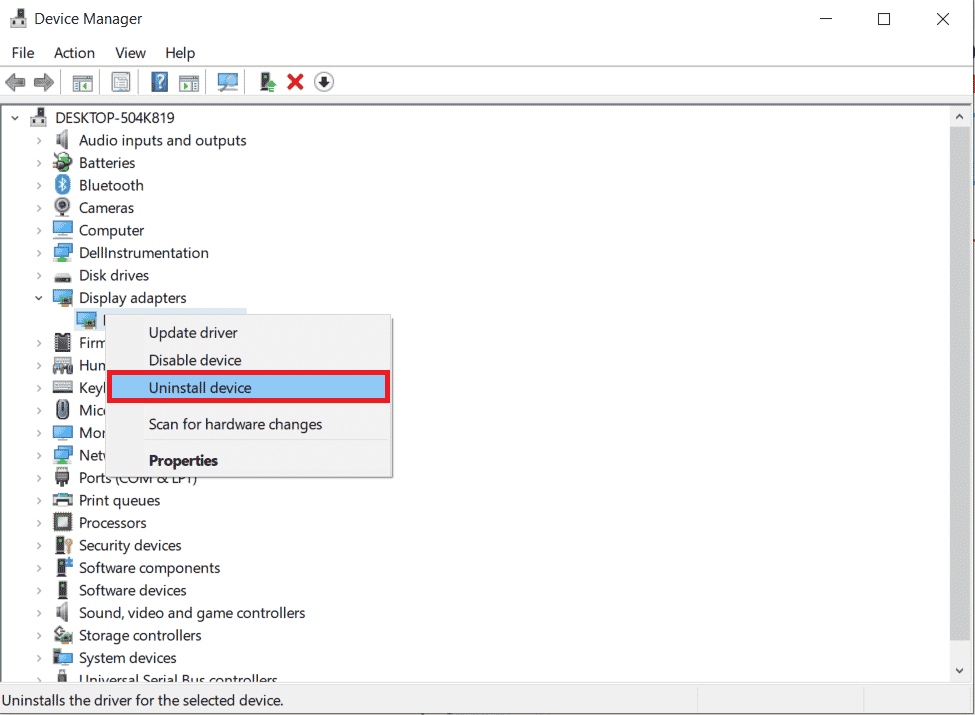
Scarica i driver grafici Nvidia dal Sito ufficiale in base alla tua scheda grafica e installali di recente.
Metodo 5: riavvia il backend di GeForce Experience
A causa dell’elevato utilizzo della CPU, potresti riscontrare problemi con GeForce Experience Backend. In tal caso, è possibile riavviare il programma nel Task Manager.

Dopo aver terminato l’attività, riavvia l’applicazione GeForce Experience per riavviarla.
Metodo 6: disabilitare Shadowplay e Overlay Feature
A volte, la funzione shadowplay e overlay potrebbe consumare una CPU elevata e causare problemi nella cartella Nvbackend. La funzione Shadowplay non è altro che una funzione di registrazione dello schermo durante il gioco. Segui i passaggi seguenti per disabilitare la funzione per correggere l’errore Nvbackend.exe.
1. Avvia l’applicazione Esperienza Geforce
2. Fare clic su Impostazioni
![]()
3. Fare clic su Generale.
4. Spegni l’interruttore per IN-GAME OVERLAY
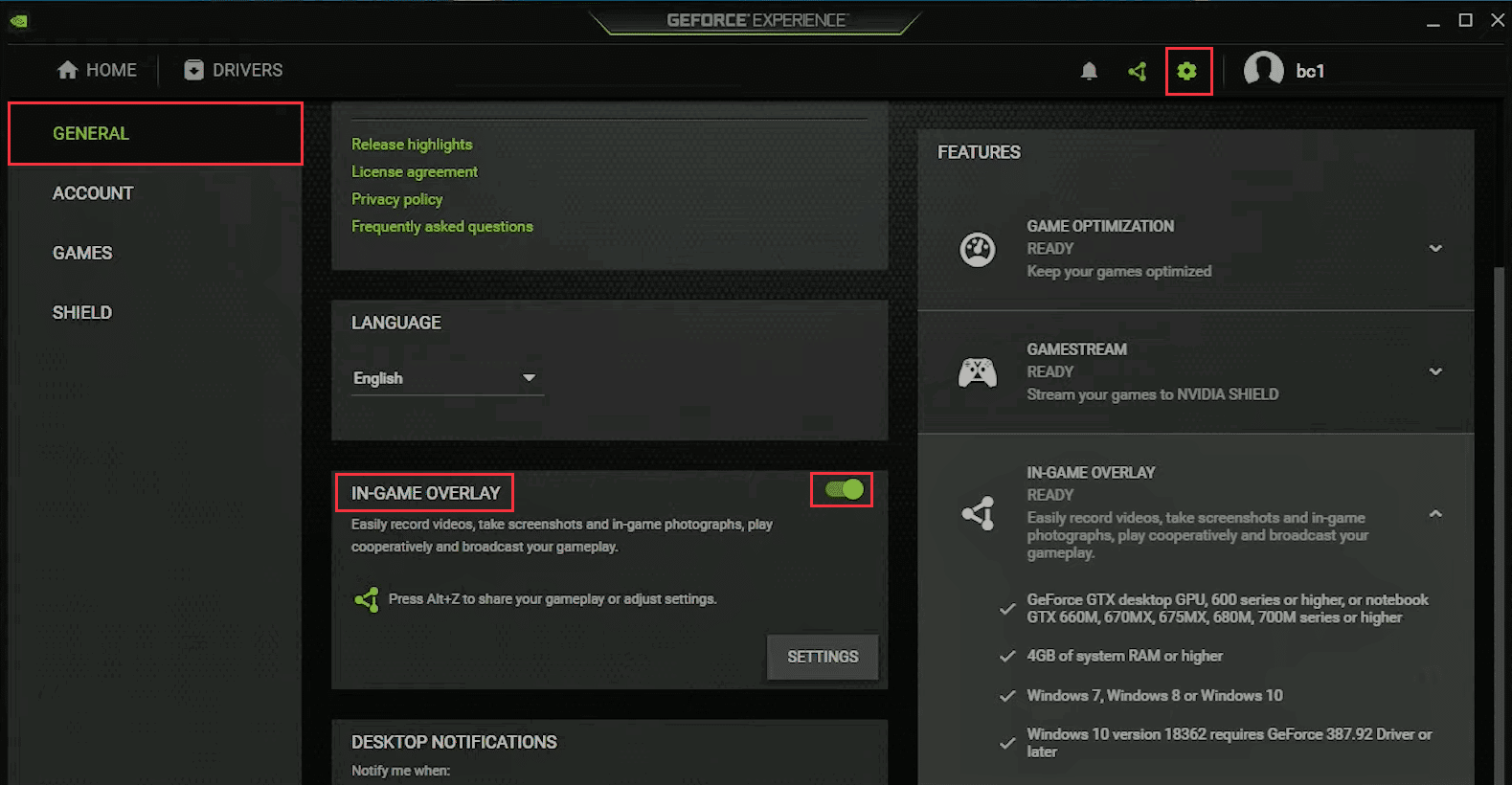
Metodo 7: disabilitare temporaneamente l’antivirus (se applicabile)
I programmi antivirus a volte possono bloccare le comunicazioni di rete durante il gioco. Ciò può causare un errore di Nvbackend e un utilizzo elevato di Nvbackend perché il processo tenta costantemente di comunicare attraverso la rete, ma l’antivirus lo blocca. In questo caso, disabilitare la protezione potrebbe risolvere il problema.
Assicurati di attivare il software antivirus dopo aver risolto il problema poiché un dispositivo senza una suite di protezione è vulnerabile agli attacchi di malware.
Metodo 8: disabilita Windows Defender Firewall (non consigliato)
È possibile che Windows Firewall blocchi e provochi questo errore, in modo simile al software antivirus.
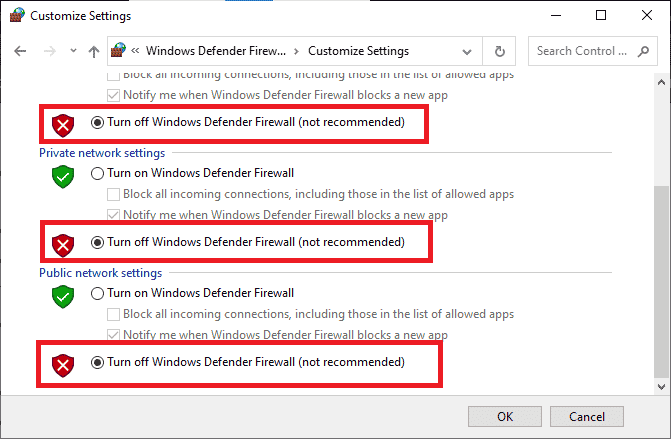
Metodo 9: reinstalla GeForce Experience
Se le soluzioni di cui sopra non funzionano per correggere l’errore Nvbackend.exe, puoi provare a disinstallare l’applicazione GeForce Experience che rimuove del tutto il file. Ma tieni presente che le funzionalità di Nvidia GeForce Experience come Shadowplay e Overlay andranno perse.
1. Vai nel Pannello di controllo di Windows
2. Impostare “Vedi per” in Categoria.
3. Fare clic su Disinstallare un programma sotto Programmi .

4. Ora, fai clic su Applicazione Nvidia GeForce Experience e fare clic su Disinstalla/Cambia in alto per disinstallarlo.
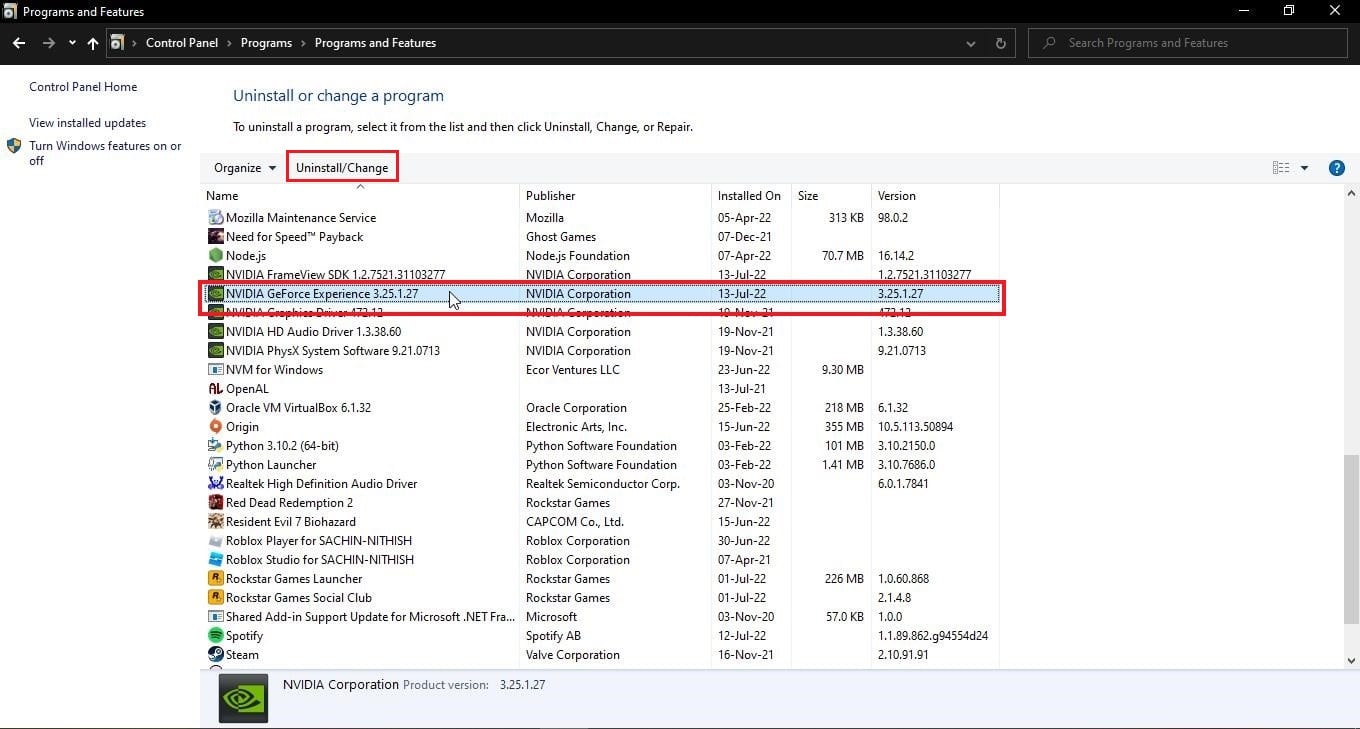
5. Una volta completata la disinstallazione, riavvia il PC.
6. Visita Esperienza NVIDIA GeForce sul Sito ufficiale.
7. Fare clic su SCARICA ORA

8. INSTALLA
Programmi Correlati:
- Programma NVIDIA GeForce Experience 3.13.1.30 Download per Windows / TotaSoftware.com
- Risolvere errore Nvxdsync exe in Windows 10
- Programma Driver NVIDIA GeForce Game Ready 398,82 WHQL (Windows 10 a 64 bit) Download per Windows / TotaSoftware.com
Articolo letto 2244 volte