Hai scattato una foto che ha margini di miglioramento e non vuoi inviarla al “Cestino”. Tranquillo: non sei solo. È sempre successo a tutti noi che questa istantanea che hai amato così tanto risulta essere inutile, che non fornisce il livello appropriato, che è lontano dagli standard di qualità che vorresti o che semplicemente vuoi migliorarlo.
La buona notizia per te è che ci sono editor di immagini, quei meravigliosi strumenti che consentono alle fotografie di godere di una qualità superiore. Se ti perdi un po ‘con questi, oggi ti presentiamo uno di quei semplici tutorial che ti piaceranno: come tagliare le immagini in Photoshop e altri trucchi di base . Naturalmente, non dimenticare il principio elementare del design: da dove non c’è, non puoi ottenerlo. La magia è per i maghi.
Come ritagliare una foto
Partiamo dal più semplice, che dà il nome al post stesso: come ritagliare una foto . Perché un’istantanea o un’immagine debba essere ritagliata ha molte ragioni diverse. Ad esempio, la tua cattura potrebbe non essere buona per avere elementi secondari nella scena, vedi che hai preso un paesaggio come modello e in fondo una persona è scivolata dentro. Grazie al ritaglio puoi rimuovere questa persona e rendere di nuovo la foto una dimensione accettabile.
Allo stesso modo, la riformulazione non ha nulla a che fare con l’eliminazione. Ad esempio, se l’immagine ha una risoluzione sufficiente, con il rimodellamento sarai in grado di posizionare nella scena quella parte che vorresti maggiormente evidenziare. Bianco e imbottigliato.
Non è necessario disporre di un master per tagliare un’immagine. Basta fare clic sull’icona sotto la “Bacchetta magica”, fare clic destro su di essa e selezionare “ Strumento di ritaglio “. Da qui, appariranno alcune linee intorno all’immagine che possiamo spostare a piacimento all’interno dell’immagine. Ricorda che la cosa migliore che puoi fare è mantenere una proporzione adeguata quando si tratta di tagliare, quindi non lascerai troppo poca altezza e forse molta larghezza (per fare un esempio).
Allo stesso modo, è importante sottolineare che “tagliare” non è “trasformare” . Il primo ti permette di riformulare l’immagine dove vuoi, cioè farai a meno di alcuni elementi che appaiono sullo schermo. La seconda cosa, d’altra parte, è che la fotografia può essere ingrandita, ridotta, ruotata, ruotata, ecc., Ma mantenendo sempre la stessa scena e tutti gli elementi.

Trasforma un’immagine
Abbiamo parlato del fatto che il taglio non è lo stesso della trasformazione di . Ovviamente, ora parleremo di questo secondo mandato.
Con le trasformazioni delle immagini possiamo fare uno zoom in avanti o indietro, così come fare tutti i tipi di colpi di scena. È perfetto per quando, ad esempio, dobbiamo adattare una foto di dimensioni maggiori in una cornice. Per raggiungere questo obiettivo, è sufficiente fare clic con il tasto destro sull’immagine e fare clic su «Trasformazione libera» (o sul comando « Control + T «). Da questo momento, l’immagine può essere modificata come desideri. Se si desidera mantenere le proporzioni, ricordare di premere il tasto Maiusc mentre si allunga o si diminuisce.

Regola l’illuminazione (o modifica l’istogramma)
Questo è un classico: regola l’illuminazione della tua foto per farla risaltare esattamente dove vuoi. Tecnicamente parlando, apri l’istogramma. Per eseguire questa azione, è sufficiente premere “ Control + L “. Che non hai molta gestione con le scorciatoie? Bene, vai su “Immagine” -> “Impostazioni” -> “ Livelli “.
Va notato che la gestione dell’istogramma non è facile, poiché puoi distruggere i diversi livelli di intensità con pochi semplici clic del mouse (e credici di sapere di cosa stiamo parlando). Abbiamo due consigli a riguardo. La prima cosa è che fai clic su “ Automatic ” e che Photoshop stesso fa il resto. In secondo luogo, creare un livello aggiuntivo per lasciarne uno così com’è e un altro con la modifica del colore effettuata. Allo stesso modo, puoi anche eseguire test e vedere come appare tutto. Finché non premi “OK”, tutto è permesso (come direbbero nel famoso franchise di Assassin’s Creed).
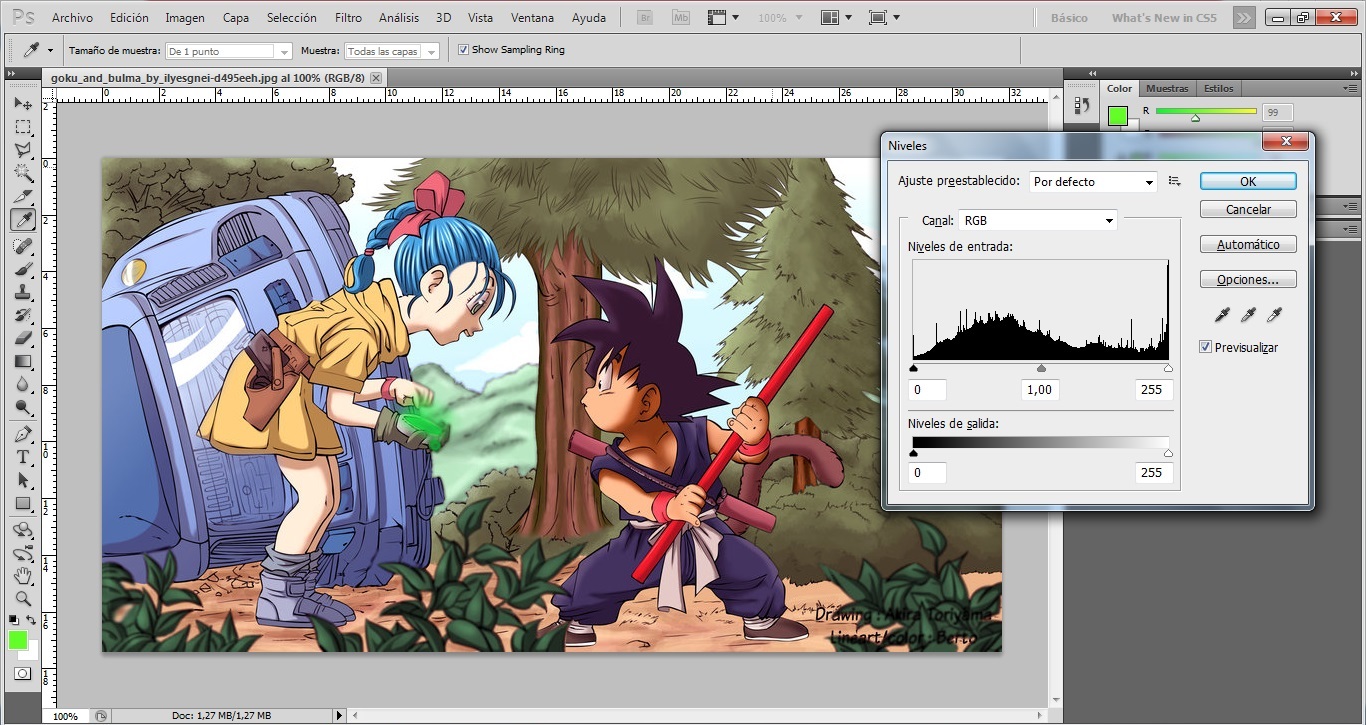
Utilizza i filtri disponibili
Filtri . Chi non conosce i filtri a questo punto della vita? Strumenti come Instagram o Facebook hanno filtri popolari per le foto (così come le applicazioni derivate, vedi Snapseed o VSCO Cam). L’impostazione predefinita è un’impostazione e la applica all’istantanea in questione. Niente più segreti. Non è che i filtri siano santi della nostra devozione (e di chiunque si trovi nel mondo dell’audiovisivo), ma è un’opzione più che valida per salvare alcune foto e optare per regolazioni molto veloci in breve tempo.
In Photoshop appare in alto come “ Filtri “. Ci sono così tanti che dà per un post da solo. Provali!
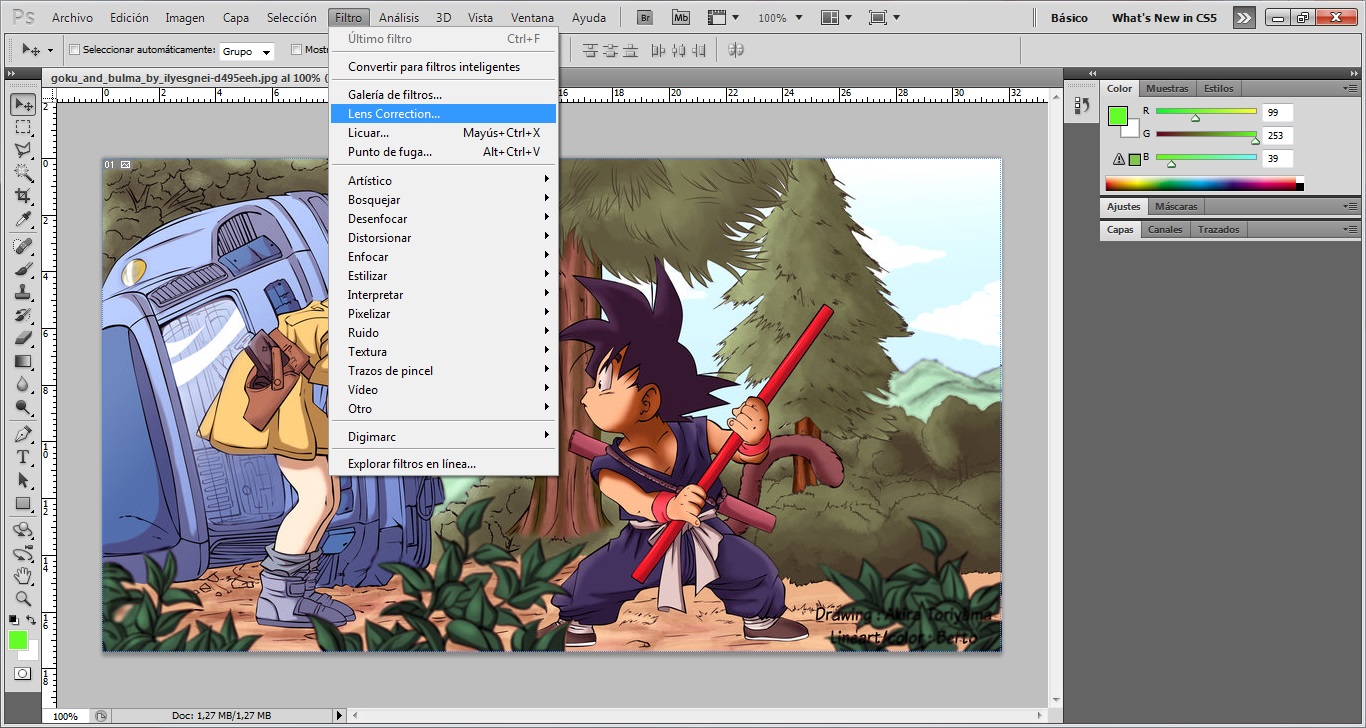
Elimina elementi dalle foto
Ti ricordi che prima di dirti come tagliare un’immagine per rimuovere quegli elementi che non ti piacciono? Bene, potrebbe essere il caso, in effetti, è abbastanza comune, che il raccolto non ne valga la pena, cioè che hai bisogno dell’intero fotogramma e non puoi farne a meno. Se questo è il tuo caso, è giunto il momento di sapere come come rimuovere elementi dalla fotografia .
Andiamo per parti. Fare questo comporta un alto livello di abilità se si vuole fare bene. Tuttavia, Photoshop sa che è una delle risorse più assidue per gli utenti, motivo per cui nelle ultime versioni ha già introdotto un “piccolo trucco” per rendere tutto più semplice. L’unica chiave è sapere dove si trova.
Per fare ciò, la prima cosa che faremo è prendere il link dalla barra degli strumenti (di solito è la terza icona) e delineare la parte che vogliamo far scomparire. Quando l’abbiamo contrassegnato, la selezione verrà evidenziata con alcune strisce, a quel punto dovremo andare a «Edizione» -> «Riempi» -> «Secondo il contenuto» .
Photoshop prenderà quegli elementi dell’immagine che ritiene possano essere sostituiti a quel punto. Avvertiamo che la tecnica potrebbe fallire se l’immagine contiene molti punti da osservare. Pertanto, la nostra raccomandazione è di optare per questo trucco solo in quelle istantanee il cui risultato è ottimale .

Il timbro clone è tuo amico
Se proprio nel punto precedente ti dicessimo che l’abilità “Riempi” è perfetta per coloro che non hanno molte nozioni di editing, per coloro che sono già a un livello intermedio o vogliono fare un passo avanti, la cosa migliore che si può fare è utilizzare il buffer clone .
Con questo cloneremo le aree che selezioniamo (il nome rivela già molto, giusto?). Per questo motivo, il tampone è perfetto per far scomparire gli elementi se abbiamo una buona fotografia o disegno. Ad esempio, in questo Dragon Ball con cui stiamo eseguendo il test, con il buffer del clone siamo riusciti a far scomparire l’erba in basso a destra. Abbiamo solo dovuto “clonare” parti del terreno e metterle lì.
Per clonare elementi, basta tenere premuto il tasto « Alt » e quindi fare fare clic con il pulsante sinistro del mouse sull’area per copiare . Una volta che lo hai, rilascia il tasto “Alt”, vai su un’altra parte dell’immagine e premi di nuovo fai clic con il pulsante sinistro del mouse . Tieni presente che devi andare a clonare e “incollare” a poco a poco poiché l’area si sposta di conseguenza (quindi, se a destra dell’elemento selezionato c’è un piede, non appena incolli il taglia e sposta il mouse verso destra, il piede apparirà anche, dopotutto, il clone del mouse da quell’area e tutto ciò che lo circonda).

Ti abbiamo insegnato come riempire un’immagine, che è un’abilità per principianti; poi siamo passati al buffer del clone, che è una fessura media nell’apprendimento; e ora passeremo alle skin clone che potremmo inserire a livello medio.
A volte è necessario clonare un’area molto specifica per portarla altrove. Ad esempio, in questo tutorial proveremo a clonare i capelli di Goku attraverso una maschera. Per fare ciò, seleziona la bacchetta magica nella barra degli strumenti e fai clic sull’area desiderata, in questo caso, i capelli del personaggio. Quando lo hai, fai clic su “ Seleziona e applica maschera “, come abbiamo inserito in questa immagine esplicativa.

Successivamente, Photoshop aprirà un nuovo schermo con infinite caratteristiche diverse, come se volessimo che applicasse trasparenza, arrotondasse, sbiadisca il livello, aggiunga contrasto e molto altro . Qui tutto dipende da te, dal momento che ti occuperai di vedere se i valori inseriti ti sembrano accettabili. Al termine, premi “OK”.
Hai già fatto tutto, quindi puoi spostare quella particolare parte dell’immagine semplicemente trascinando il mouse. L’idea è che lo copi in un altro livello per avere due diversi e lo metti dove vuoi nell’immagine. Sebbene tutto ciò che ti stiamo dicendo possa essere complicato, in realtà viene eseguito in pochi secondi.

Regola i livelli di colore
Continuiamo con i nostri trucchi particolari con Photoshop per correggere un’immagine con le “regolazioni del colore”. Il comando rapido è “ Ctrl + B “, ma così sai dove si trova: “Immagine” -> “Impostazioni” -> “ Bilanciamento colore “.

Problemi nella regolazione del colore di una foto? Bene, come con l’istogramma, se non sai come controllare i diversi canali della fotografia, molto probabilmente finirai per caricarlo . È così semplice. È possibile eseguire nuovamente i test del colore toccando le tre barre disponibili, poiché finché non si fa clic su “OK”, il lavoro non verrà salvato (quindi è possibile visualizzare in anteprima come viene lasciata l’immagine in questione; oppure creare un livello in modo da non non caricare nulla).
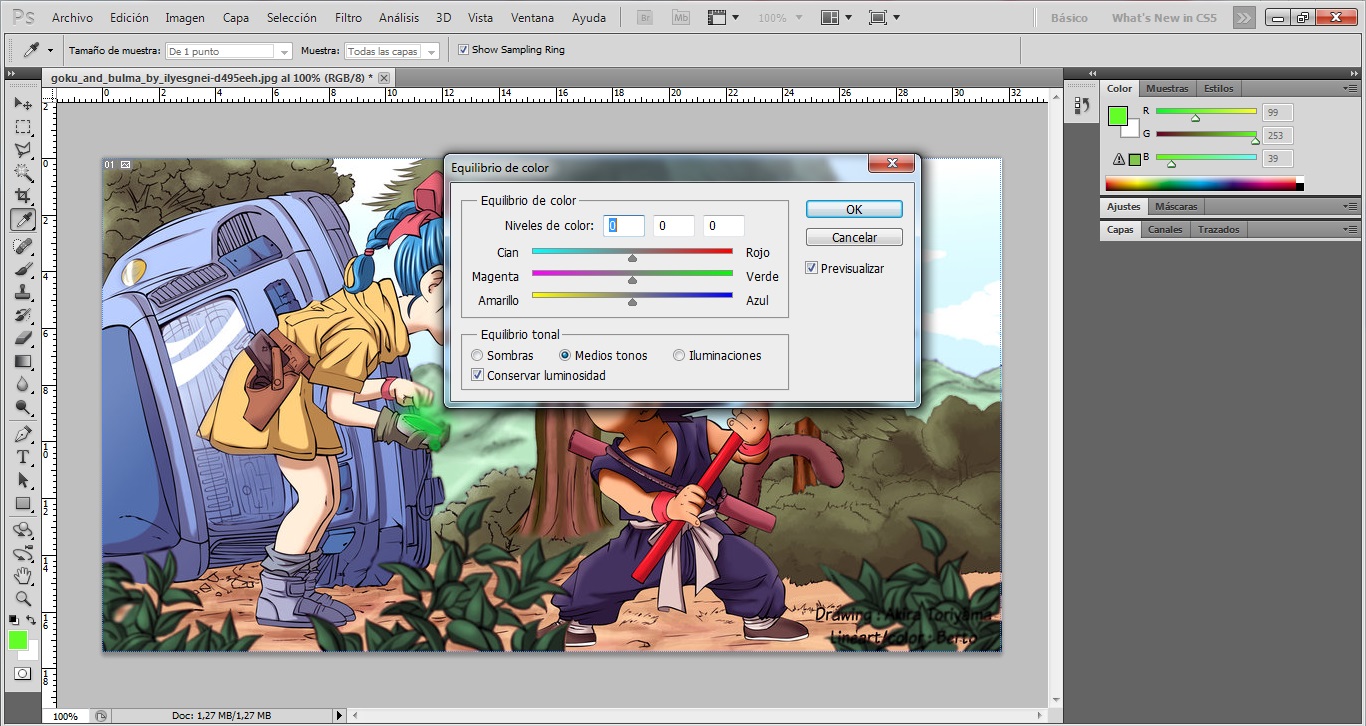
HDR esiste anche
Sicuramente hai sentito il termine HDR più di una volta e due volte. Dietro queste tre lettere si nasconde la parola High Dymanic Range che in spagnolo equivale a qualcosa come High Dynamic Range Images. Ciò che questa modalità fa sullo smartphone è scattare una serie di fotografie in diverse esposizioni in un solo secondo, combinarle automaticamente e produrre un singolo finale con la migliore qualità possibile. Mentre la modalità normale scatta una singola foto, l’HDR è la combinazione di più, quindi quasi sempre avrà un aspetto migliore (e mettiamo il “quasi”, poiché non è una regola diretta).
In Adobe Photoshop abbiamo anche una modalità HDR per gli utenti. Questo si trova in “Immagine” -> “Impostazioni” -> “HDR” . Da qui, il software apre un menu a discesa con molte informazioni che puoi gestire a tuo piacimento. Che sì, come accade con il colore, avrai bisogno di alcune conoscenze precedenti in modo che la configurazione non salti in aria.

Put the Lorem Ipsum
Stiamo andando con un trucco molto semplice, ma è perfetto se stai imparando il meraviglioso mondo del design (questo non farà molto per la fotografia, scusa). Come ben sai se ti stai dedicando a questo universo, il Lorem Ipsum è la madre di tutti poiché ti consente di inserire un testo generato automaticamente per vedere come appare il nostro layout. Se ad oggi ti dedichi a copiarlo da un sito Web e incollarlo in Photoshop, arriviamo a dirti che esiste un modo molto semplice per andare più veloce.
Dopo aver creato l’intervallo di testo in Adobe Photoshop, vai alla scheda “ Testo ” e cerca la casella “ Paste Lorem Ipsum “. Quando fai clic su di esso, il grande testo verrà incollato automaticamente. Non ci sono più misteri. Risparmierai tempo fantastico, ne siamo certi.

Sfocatura sfondo
La sfocatura dello sfondo è uno dei suggerimenti più ripetuti, soprattutto quando si scatta una foto con il telefono cellulare e si desidera evidenziare una parte specifica dell’immagine. Dopotutto, è uno di quei trucchi molto semplici e facili da eseguire, ma il cui risultato è molto buono e raggiunge il suo scopo in modo straordinario: che ciò che vuoi evidenziare sul palco appare come se fosse in primo piano .
Per eseguire questa procedura, fai clic sulla parola “Filtro” e vai su “Galleria effetti sfocatura”. Proprio qui, premi “ Defocus Iris ” e nota che sullo schermo apparirà una specie di cerchio che puoi modificare per convertirlo in altre forme geometriche. La grazia è che il centro apparirà sempre focalizzato, mentre gli esterni saranno sfocati. Devi solo giocare con queste linee e scegliere la trasparenza che desideri nell’immagine. È più semplice e completo rispetto allo smartphone, come puoi vedere.

Deformazione della prospettiva
Questo trucco di Adobe Photoshop è facile da trovare, ma molto difficile da eseguire. È necessario avere esperienza con il programma di modifica delle immagini, poiché ciò che faremo è modificare la prospettiva dell’immagine in particolare di una parte specifica.
Per raggiungere questo obiettivo, dobbiamo solo dare in «[ Edizione » e poi in « Deformazione prospettica «. Da qui, l’immagine mostra una griglia che possiamo modellare. Devi scegliere una selezione esatta e quindi fare clic su “OK” (tasto Invio). Quando lo fai, la particolare selezione può essere spostata e rimodellata. È perfetto per riprendere edifici o fotografie in cui la sensazione di sfondo può avere più forza e significato.
Correzione delle imperfezioni
«Ehi, tu che ti dedichi a questo, puoi farmi sembrare più giovane in una fotografia?». Per quelli di noi che lavorano con Photoshop, se ci avessero dato un euro per ogni volta che ne abbiamo sentito parlare, in questo momento dovremmo comprare un’isola nei Caraibi.
La correzione di imperfezioni e altri elementi di un’istantanea è molto comune, quindi è anche una delle richieste più comuni. Molti strumenti possono essere usati per “riparare” una foto di questo tipo, ma la migliore che puoi usare all’inizio è quella di “ Corrector brush “. Nella barra appare approssimativamente con una forma di intonaco e ciò che fa è simile a quello del tampone clone, con la differenza che colma il vuoto con ciò che ritiene conveniente rispetto ai colori e alle aree (nel tampone lo scegli , non dimenticare).

E finora il tutorial con alcuni trucchi basilari per ottenere il massimo da Adobe Photoshop. Abbiamo provato ad andare passo dopo passo, spiegando tutti i dettagli di ciascuna tecnica, sia attraverso le scorciatoie rapide sia attraverso i menu a discesa in alto.
Come ultimo suggerimento, ricorda che il ritocco delle immagini non viene appreso in poche ore, giorni o rapidamente, ma è un processo di apprendimento lungo e difficile. Sii paziente, esercitati molto e non esitare in qualsiasi momento quando giochi con il programma.
Programmi Correlati:
- Inserire una Filigrana (Watermark) in un documento Word
- Rimuovere Sfondo da Foto o Immagine
- Nuovo Photoshop CC
Articolo letto 1994 volte