È naturale dimenticare le password che abbiamo impostato in precedenza e, di conseguenza, non siamo in grado di accedervi. Allo stesso modo, se hai dimenticato l’account locale della password di Windows 10, non sarai in grado di accedere al tuo computer.
Reimpostare la password di Windows dimenticata su Windows 10 può essere un lavoro frenetico, soprattutto se non hai abbastanza conoscenze al riguardo. Per continuare con le tue attività quotidiane sul tuo PC e per accedere a Windows 10, questo articolo fornirà una guida ben strutturata per recuperare la password di Windows con semplici passaggi.
Parte 1: recupero dell’account Microsoft
L’account Microsoft ha i suoi vantaggi in quanto riesce ad accedere facilmente a molti dispositivi. Se hai un account Microsoft ti salverà se dimentichi la password di Windows 10. Questo metodo è piuttosto poco impegnativo e puoi reimpostare la password per Windows 10 in pochi passaggi. Ora iniziamo con le istruzioni:
Passo 1: Nella schermata di accesso, tocca l’opzione “Ho dimenticato la password”, disponibile sotto la casella della password. Ti chiederà di inserire il tuo indirizzo email a scopo di verifica. Dopo aver inserito il tuo indirizzo email e aver chiesto informazioni, tocca “Ottieni codice” per ricevere un codice per procedere ulteriormente.
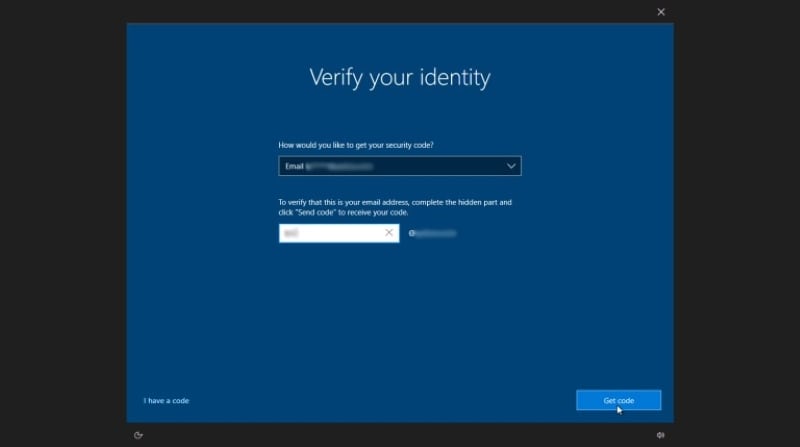
Passo 2: Riceverai un codice sull’indirizzo email che hai fornito in precedenza. Accedi al tuo account Microsoft da un altro dispositivo per ottenere il codice. Ora, inserisci con attenzione il codice ricevuto e tocca “Avanti”.

Passaggio 3: Se hai abilitato una verifica a due fattori per il tuo account, ti verrà chiesto di soddisfare le informazioni richieste per autenticare la verifica. Tocca il secondo pulsante di verifica e fai clic su “Ottieni codice” dopo aver inserito le informazioni autentiche. Ora di nuovo, digita il codice e quindi tocca “Avanti”.
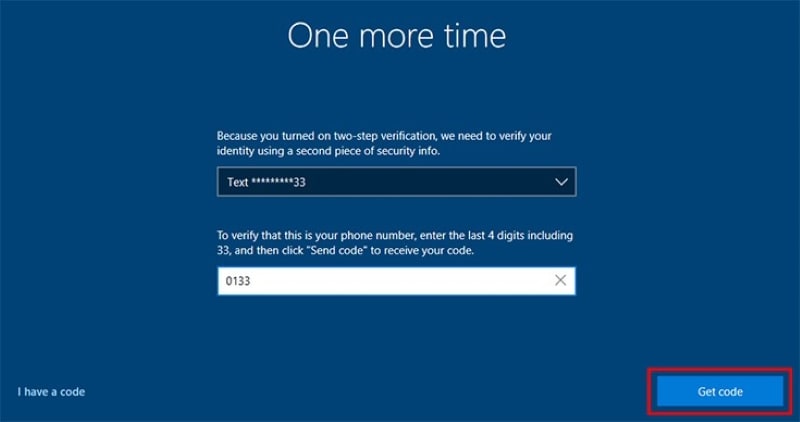
Passaggio 4: Ora verrai indirizzato a una pagina “Reimposta password”, dove reimpostare una nuova password. Digita la nuova password e quindi tocca “Avanti” per continuare.
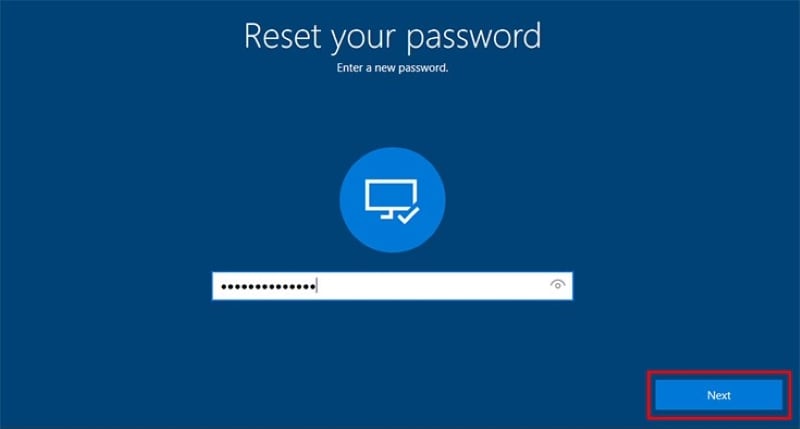
Passaggio 5: Successivamente, viene reimpostata una nuova password per il tuo account Microsoft. Accedi al tuo account e verrai indirizzato alla schermata di accesso di Windows 10. Ora inserisci la password appena impostata del tuo account Microsoft per accedere a Windows 10.

Parte 2: Recupero dell’account locale
Il recupero dell’account locale è un altro metodo per recuperare la password di Windows. In questa sezione imparerai a reimpostare la password dell’amministratore di Windows 10 manualmente impostando le domande di sicurezza. Rispondendo a queste domande di sicurezza, ti consentirà di accedere immediatamente a Windows 10. Per conoscere questo metodo, ecco i passaggi:
Passo 1: Per iniziare, vai alle “Impostazioni” di Windows 10 e quindi tocca “Account”. In questa categoria, devi fare clic su “Opzioni di accesso”. Nelle opzioni di accesso, troverai un’intestazione di “Gestisci come accedi al tuo dispositivo”. Sotto questa voce, tocca “Password” e quindi fai clic sull’opzione “Aggiorna le tue domande di sicurezza”.

Passo 2: Digita la password del tuo account locale, dopodiché verranno visualizzate alcune domande di sicurezza. Seleziona le domande di sicurezza dalle opzioni fornite, inserisci le tue risposte e tocca “Fine”.
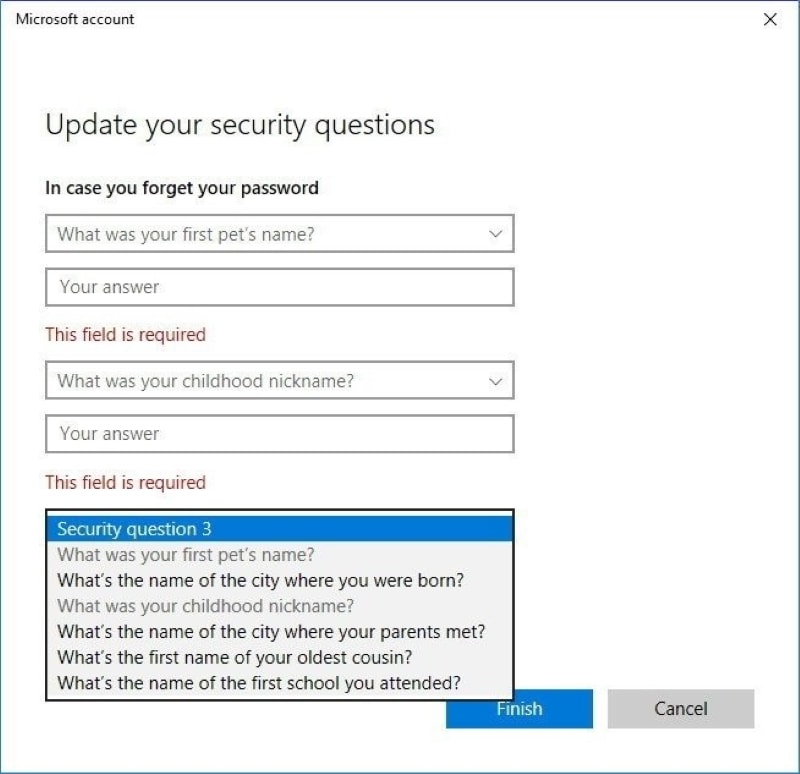
Passaggio 3: Nel caso tu password di Windows 10 dimenticata, toccare il tasto freccia accanto alla casella della password. Ora Windows ti mostrerà che la password non è corretta, quindi seleziona “OK” e quindi tocca “Reimposta password”.

Passaggio 4: Windows ti chiederà domande di sicurezza per procedere ulteriormente. Rispondi a queste domande e premi “Invio” per continuare. Ora puoi creare una nuova password per Windows 10, quindi inserisci e conferma la nuova password, quindi sarai in grado di accedere a Windows 10.

Parte 3: Suggerimenti per smettere di dimenticare o perdere le password
È un ottimo detto che precauzione è meglio che curare. Quindi, sebbene i metodi sopra menzionati siano lì per aiutarti se dimentichi o perdi le tue password, sarebbe più sicuro se ricordi le tue password per evitare la reimpostazione della password dell’amministratore di Windows 10 alla fine.
In questa parte, ti forniremo suggerimenti efficaci che possono aiutarti a smettere di dimenticare le password. Prova questi suggerimenti e trucchi ogni volta che imposti una nuova password per il tuo dispositivo.
- Fare un elenco: È sempre una buona opzione scrivere le tue password, ma solo in modo dissimulato. Puoi inserire la tua password scrivendo solo la tua prima lettera in modo che nessuno possa accedervi.
- Accesso a un account Microsoft su Windows 10: In questo modo puoi sincronizzare tutte le tue impostazioni sui tuoi dispositivi. Utilizzando un account Microsoft, puoi configurare un nuovo dispositivo. Seleziona il pulsante Start, quindi seleziona il pulsante Impostazioni, vai su Account e tocca Account e-mail e app. Scegli Accedi con un account Microsoft.
Parte 4: Suggerimento bonus: Dr.Fone- Password Manager
Un gestore di password può salvarti da tutti i problemi di dimenticare e perdere le tue password. Ecco perché sosteniamo Dr.Fone – Gestore password, chi può conservare e salvare tutte le tue password per tutti i dispositivi iOS. Se dimentichi le password degli account ID Apple, degli account e-mail o di qualsiasi sito Web, Dr.fone recupererà tutte le password senza perdite di dati.
Caratteristiche principali di Dr.Fone – Password Manager
Dr.Fone – Password Manager, si distingue tra gli altri strumenti per le seguenti caratteristiche distinte:
- Trova il dimenticato memorizzato Password Wi-Fi con pochi click.
- Aiutarti efficacemente a gestire più email o le password degli account dei social media.
- Recupera la maggior parte dei tipi di password senza passaggi tecnici o complicati.
- Recupera password complicate come password alfanumeriche e passcode Screen Time.
Il modo più semplice per utilizzare Dr.Fone – Password Manager (iOS)
Ecco le istruzioni per utilizzare il potente strumento Dr.Fone – Password Manager per i tuoi dispositivi iOS:
Passaggio 1: apri lo strumento Gestione password
Avvia lo strumento di Dr.Fone sul tuo computer per avviare il processo. Dopo aver aperto la sua interfaccia, fai clic su “Gestione password” per usufruire della funzione.
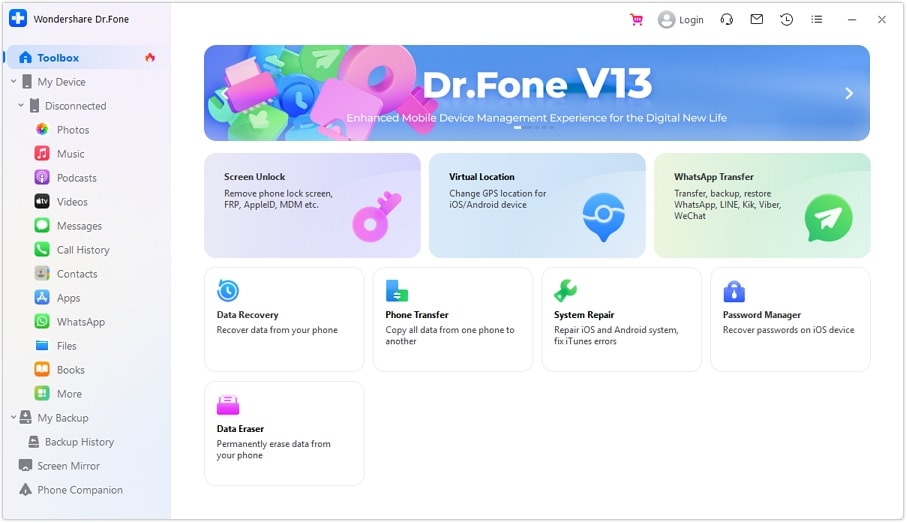
Passaggio 2: collega il tuo dispositivo iOS
Collega il tuo dispositivo iOS al computer tramite un cavo. Successivamente, riceverai un avviso sul tuo dispositivo, quindi tocca l’opzione “Fidati”.

Passaggio 3: scansiona il tuo dispositivo
Dr.Fone eseguirà la scansione del tuo dispositivo iOS per salvare tutte le tue password nella sua memoria. Quindi, tocca “Avvia scansione”, quindi salverà le password del tuo account dopo averle rilevate.

Passaggio 4: verifica le tue password
Dopo una scansione approfondita, tutte le tue password saranno conservate al sicuro in un unico posto. Ora puoi controllare tutte le tue password utilizzando lo strumento Password Manager di Dr.Fone.
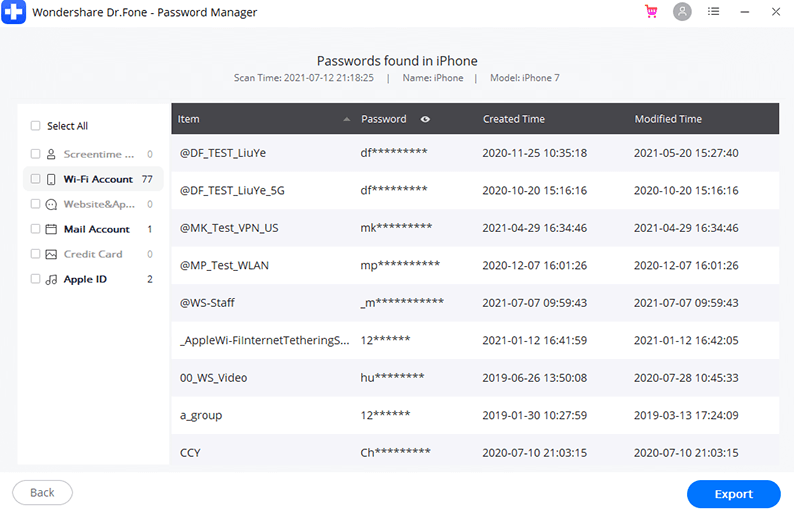
Programmi Correlati:
- Programma Download WiFi Password Recovery Pro (ultimo 2024) per Windows 10, 8, 7
- Data Recovery per iPhone 5 / 4 e iPhone 3GS
- iPad Data Recovery – Recupero File Cancellati da iPad
Articolo letto 1748 volte