È divertente perdersi nei giochi e concentrarsi senza essere distratti. Le distrazioni vengono ridotte durante l’utilizzo della modalità a schermo intero. La modalità a schermo intero consente ai giocatori di avere una visione migliore del gioco riducendo le distrazioni. Sebbene la maggior parte dei giochi e delle applicazioni possa essere giocata in modalità a schermo intero, alcuni giochi e app si rifiutano di farlo. Ti insegneremo come andare a schermo intero su Windows 10 in questo post. Si spera che questo articolo chiarisca come creare lo schermo intero sui laptop e migliorare la tua esperienza con Windows 10.
Come andare a schermo intero su Windows
In questo articolo abbiamo mostrato tutti i passaggi possibili per andare a schermo intero su PC. Puoi seguire i metodi seguenti su come visualizzare a schermo intero un gioco Windows 10.
Metodo 1: usa la scorciatoia da tastiera
Il modo più rapido per passare a schermo intero in un’applicazione o in un gioco è utilizzare il Alt + Invio scorciatoia da tastiera. Questa strategia funziona per la maggior parte dei giochi e delle applicazioni a meno che non la utilizzino per sbloccare funzionalità aggiuntive.
- Ciò ti consentirà di passare da a modalità finestra e schermo intero nei giochi. Questa semplice scorciatoia funziona anche con DOSBoxutilizzato da molti giochi più vecchi.
- Tuttavia, alcuni giochi utilizzano questa scorciatoia da tastiera per scopi diversi. Di conseguenza, è necessario utilizzare il Opzione di gioco per forzare Windows 10 a schermo intero.
- Ricorda che il Tasti Alt + Invio il collegamento non funziona nei browser online. premi il Tasto F11 per far passare il browser a schermo intero.
- Apri una pagina web su un browser come Google Chrome, Firefox o Edge e premere il tasto F11. Ora, il sito Web riempirà l’intero schermo e sarà senza bordo.
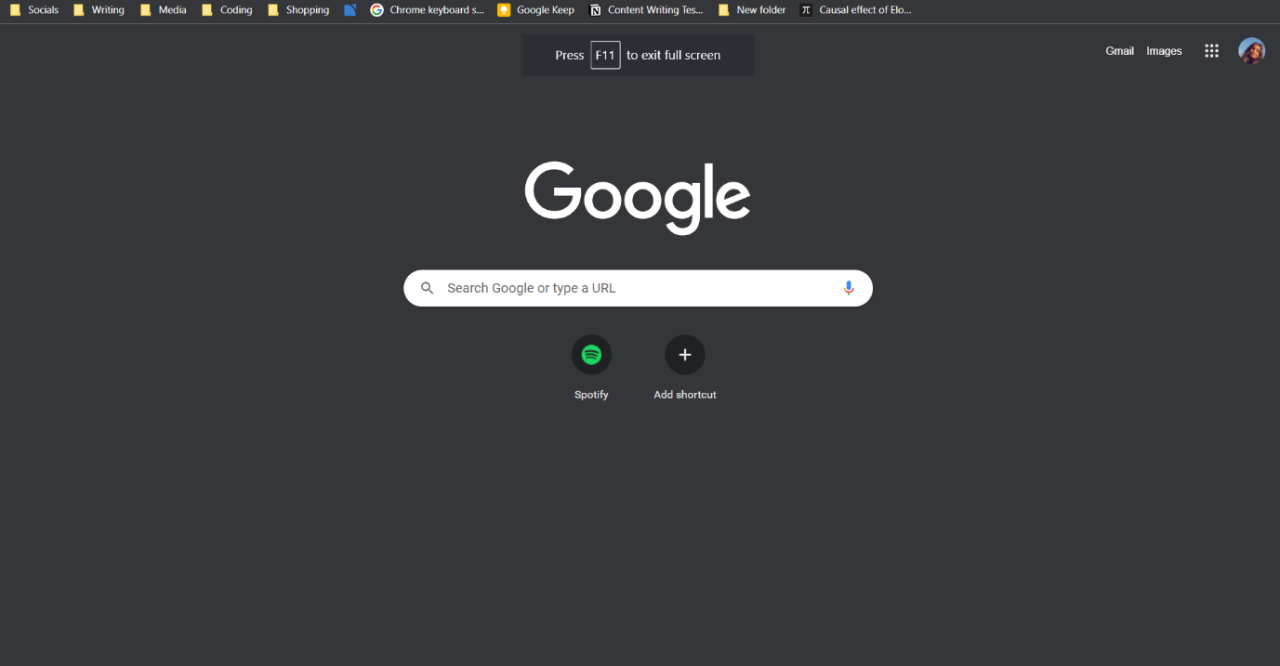
Metodo 2: scala del display al 100%
Secondo alcuni utenti, molti giochi non funzioneranno correttamente se il ridimensionamento del display non è impostato su 100%. A causa del ridimensionamento dello schermo del computer, diversi giochi non funzionano correttamente in modalità a schermo intero. Per essere sicuro che questo non sia il problema, segui i passaggi seguenti su come passare a schermo intero su PC.
1. Premere il Tasti Windows + I insieme per lanciare Impostazioni.
2. Fare clic su Sistema.

3. Impostare Modifica le dimensioni di testo, app e altri elementi a 100%.
Nota: Si consiglia sempre di impostare la scala su Impostazione consigliata affinché il tuo sistema risponda correttamente.
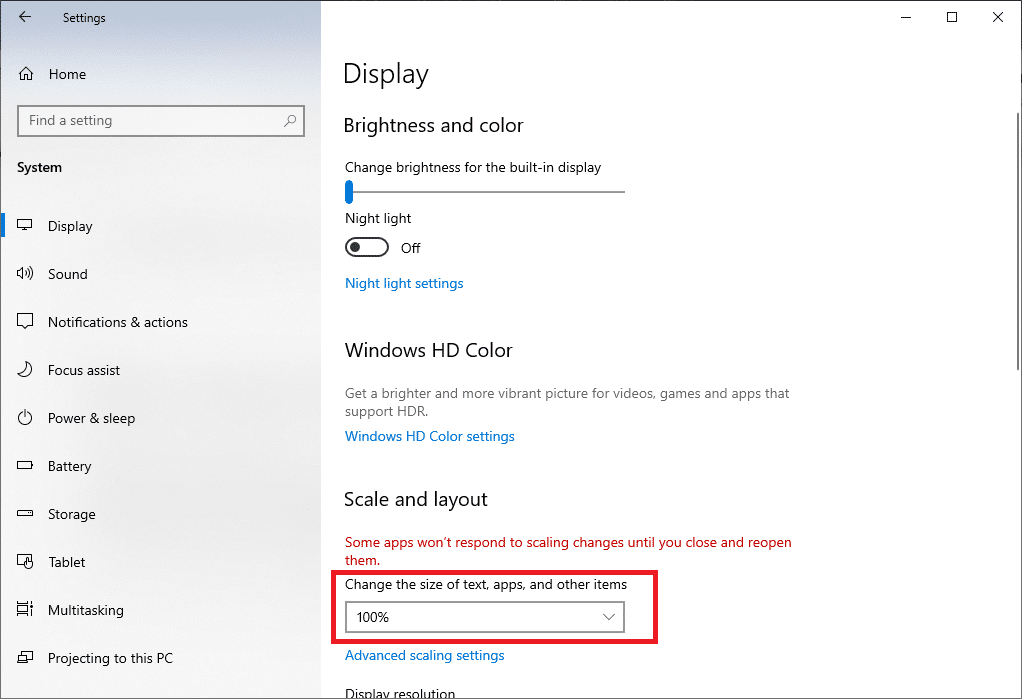
Metodo 3: cambia monitor principale
Alcuni giochi possono causare problemi a causa delle configurazioni a doppio monitor. Se esegui Windows 10 su un doppio monitor, potresti avere problemi con i giochi a schermo intero. Puoi seguire i passaggi seguenti su come creare lo schermo intero sul laptop cambiando la schermata principale.
1. Premere Tasti Windows + I lanciare Impostazioni.
2. Fare clic su Sistema.
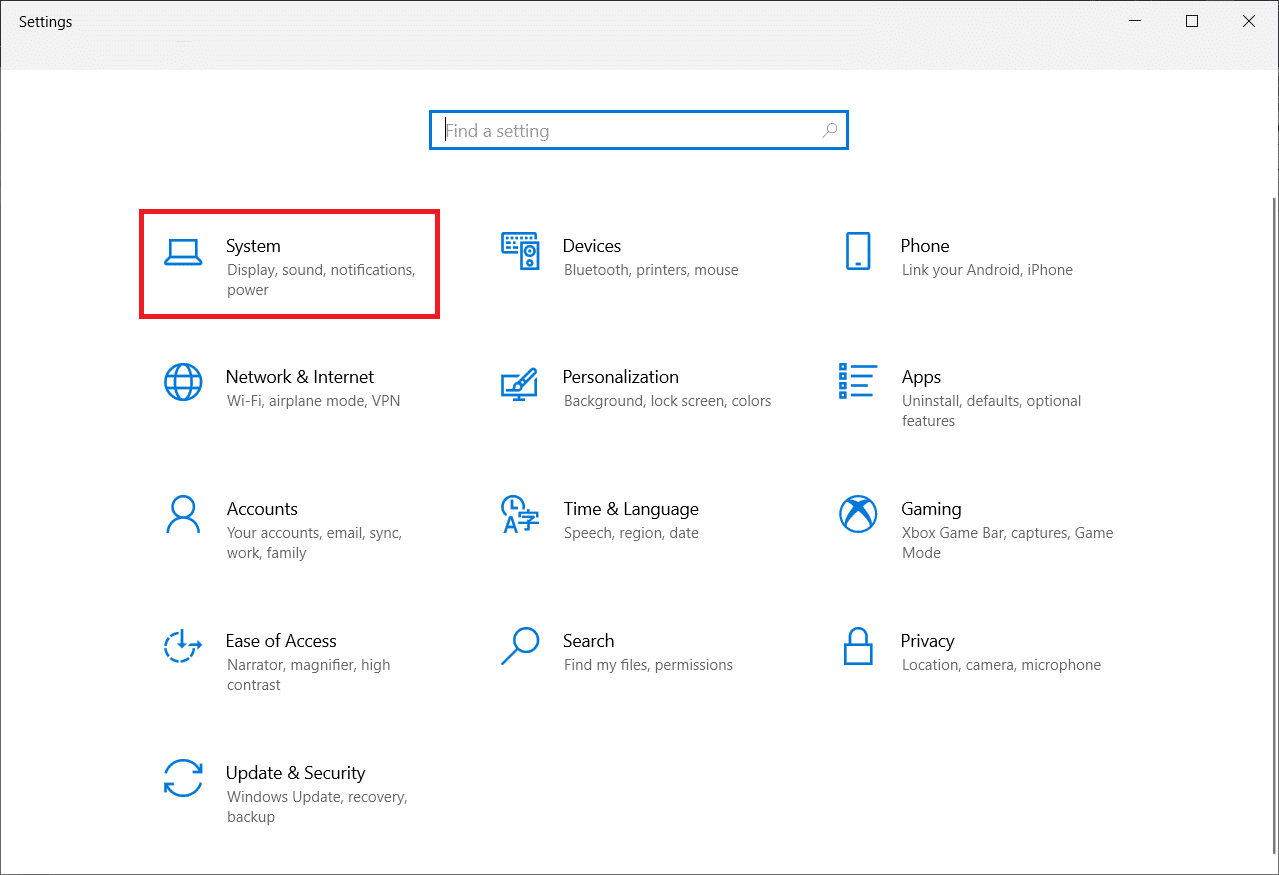
3. Vai al Schermo menu a Personalizza il tuo display. Quando fai clic Identificaresullo schermo apparirà un numero.
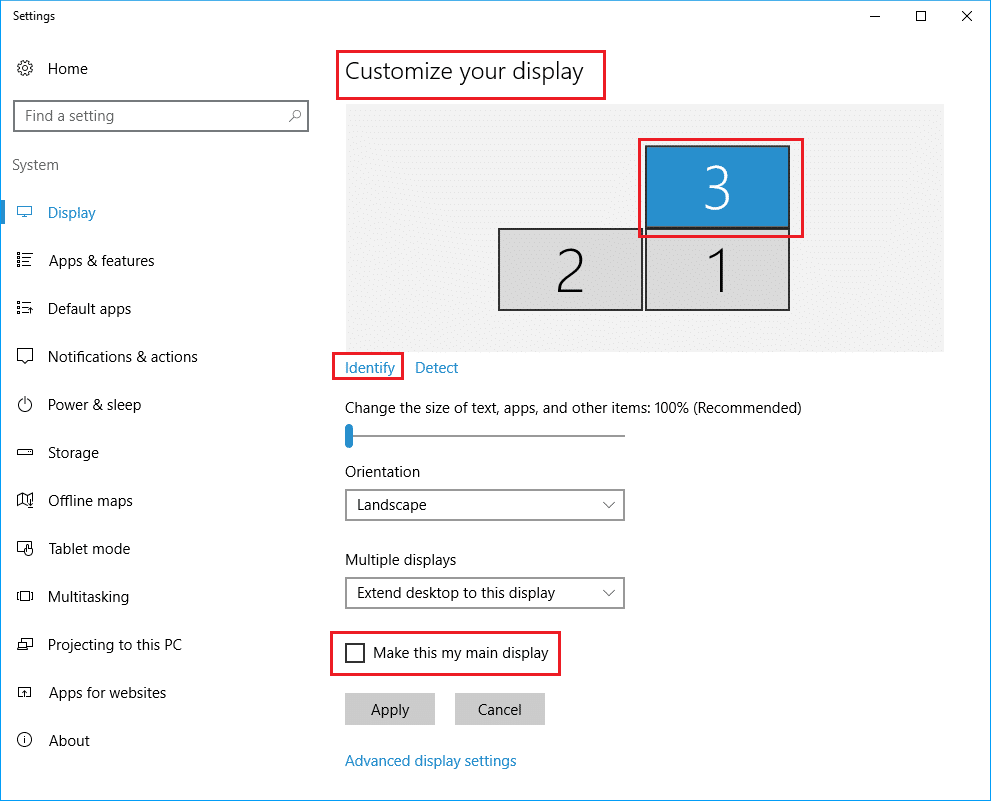
4. Impostare la schermata principale su tenere sotto controllo con lo stesso numero di trascinandolo.
5. Salva le modifiche e verifica se il problema dello schermo intero è stato risolto.
Metodo 4: modifica le impostazioni della scheda grafica
È possibile modificare il monitor principale, la risoluzione dello schermo e altre impostazioni dell’applicazione standard di Windows 10. D’altra parte, i produttori di GPU danno i loro strumenti. A seconda dell’hardware grafico, potrebbe essere necessario apportare alcune modifiche all’interno di uno di questi programmi. Regolando le impostazioni del pannello di controllo di Nvidia, saremo in grado di andare a schermo intero e possibilmente risolvere il problema a schermo intero non funzionante su Windows 10.
Il Menu Start di Windows o la casella di ricerca può essere utilizzato per trovare questi programmi. Accedi a una delle seguenti app per regolare le impostazioni della scheda grafica:
- Gli utenti di Nvidia dovrebbero utilizzare il Pannello di controllo Nvidia.
- Per le schede grafiche Intel integrate, utilizzare il Centro di comando della grafica Intel.
- Per gli utenti AMD, Software AMD Radeon
1. Fare clic con il pulsante destro del mouse nello spazio vuoto di Desktop e seleziona Pannello di controllo Nvidia.

2. Fare clic su Gestisci le impostazioni 3D sotto la scheda Impostazioni 3D. Vai a Impostazioni globali.
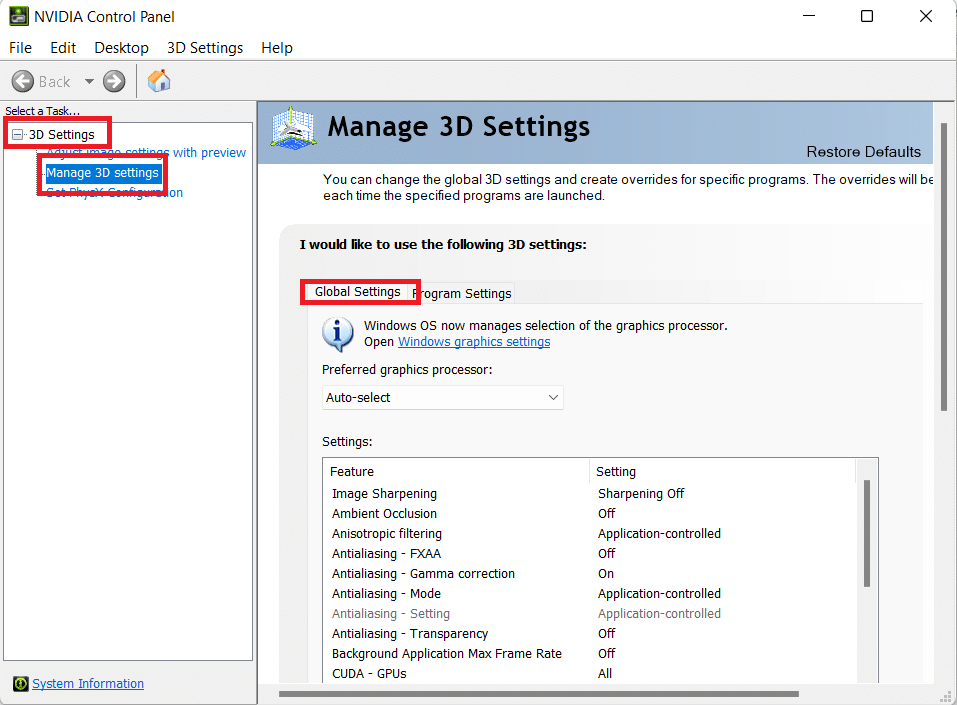
3. Se il Processore grafico preferito è impostato su Selezione automatica, modificare l’impostazione in Processore Nvidia ad alte prestazioni
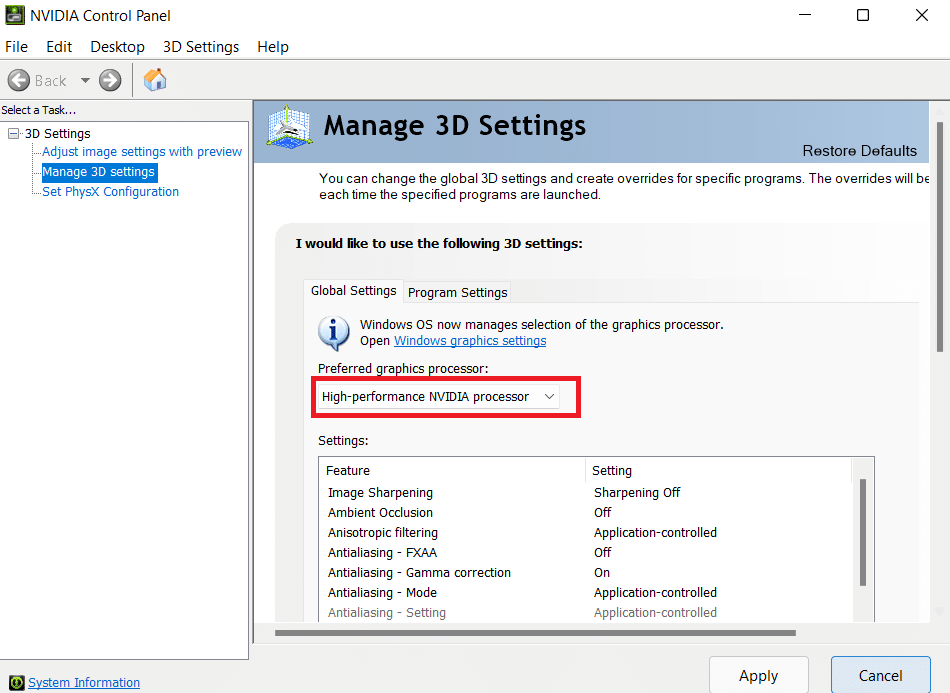
Nota: Puoi utilizzare questa opzione solo se hai più GPU. Questa opzione è abilitata per impostazione predefinita se la GPU Nvidia è l’unica che hai.
4. Fare clic su Applicare.
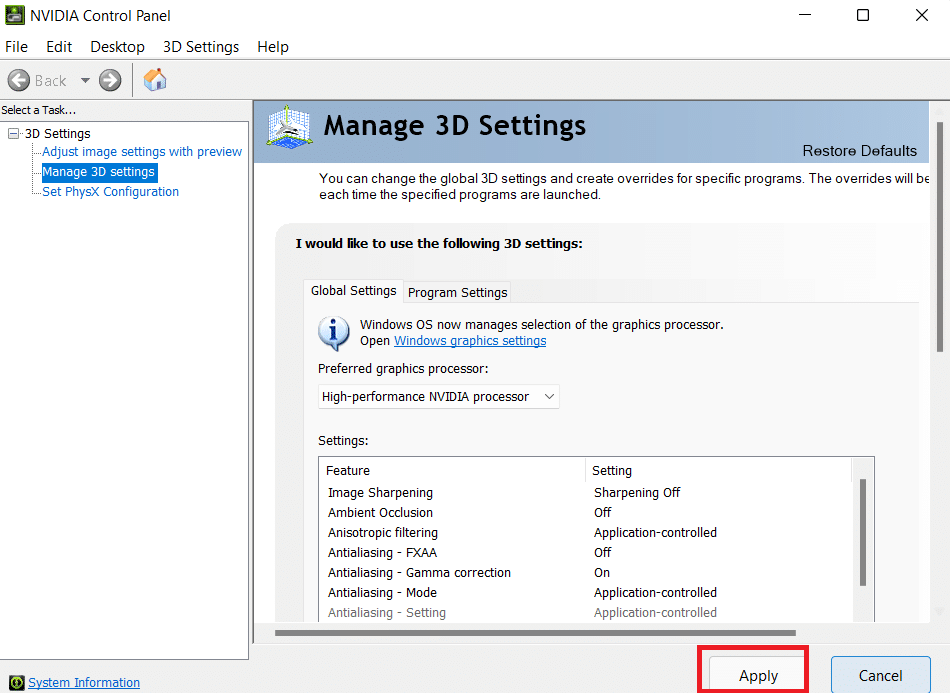
5. Prova la modalità a schermo intero in uno dei tuoi giochi dopo aver effettuato le regolazioni.
Metodo 5: cambia dimensione e posizione
Se il metodo sopra non ha funzionato, prova a modificare le dimensioni e la posizione del desktop. Ecco come procedere:
1. Per iniziare, vai su Pannello di controllo Nvidia.
2. Seleziona Regola le dimensioni del desktop e posizione dal menu a tendina Display.
3. Fare clic su Applicare pulsante dopo aver modificato l’opzione di ridimensionamento in Nessun ridimensionamento.
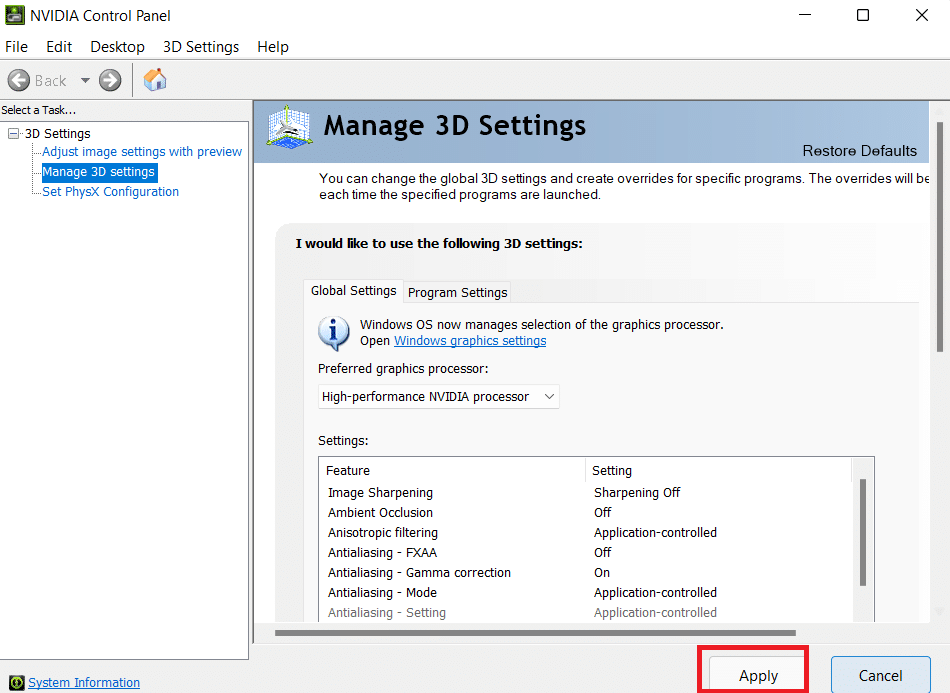
Nota: Puoi apportare modifiche nel pannello del software AMD Radeon in modo simile al pannello di controllo di Nvidia se sei un utente AMD.
Metodo 6: imposta la barra delle applicazioni sulle impostazioni predefinite
Alcuni giochi e programmi potrebbero non funzionare correttamente in modalità a schermo intero se le impostazioni della barra delle applicazioni vengono modificate. Alcuni utenti affermano che il riposizionamento della barra delle applicazioni nella parte inferiore dello schermo ha risolto questo problema discusso.
1. Fare clic con il pulsante destro del mouse su Barra delle applicazioni e deseleziona il Bloccare la barra delle applicazioni opzione se non è nella sua posizione normale.
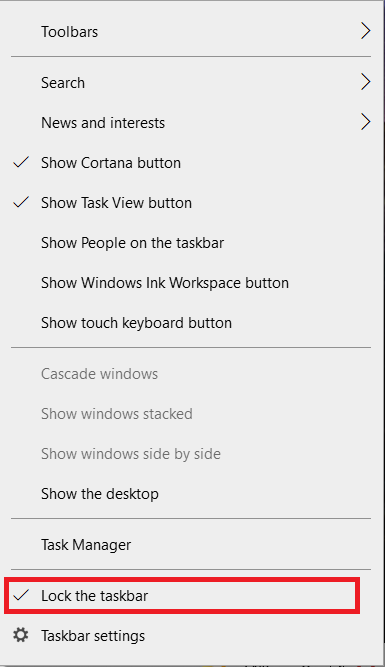
2. Ora, spostalo su parte inferiore di trascinandolo. Una volta in posizione, bloccarlo seguendo il passaggio precedente per evitare che venga spostato di nuovo accidentalmente.
Se questo si rivela essere il problema ma desideri comunque spostare la barra delle applicazioni, puoi abilitarla in modo che si nasconda automaticamente in modalità desktop.
1. Premere il Tasti Windows + I contemporaneamente al lancio Impostazioni.
2. Fare clic su Personalizzazione.
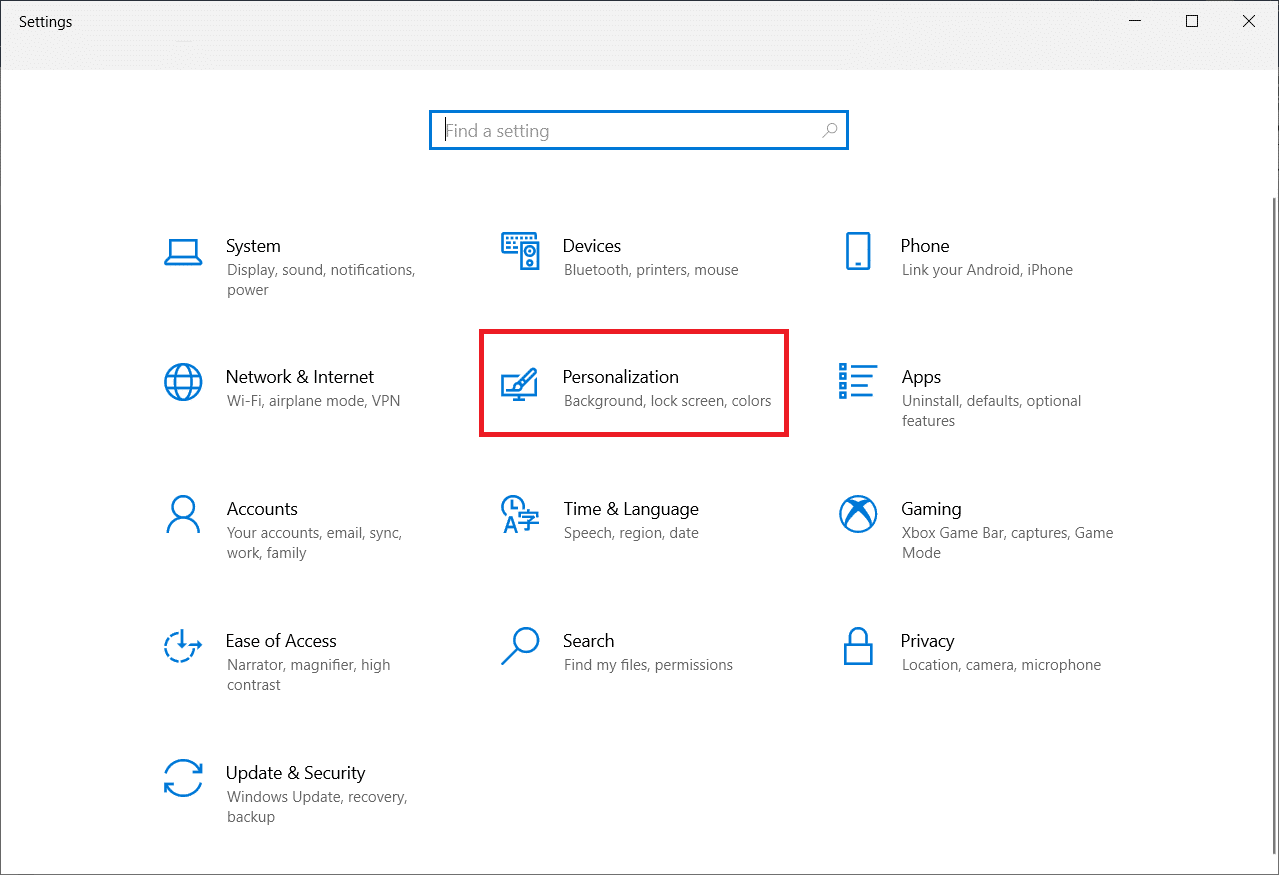
3. Fare clic su Barra delle applicazioni impostazioni sul pannello di sinistra.
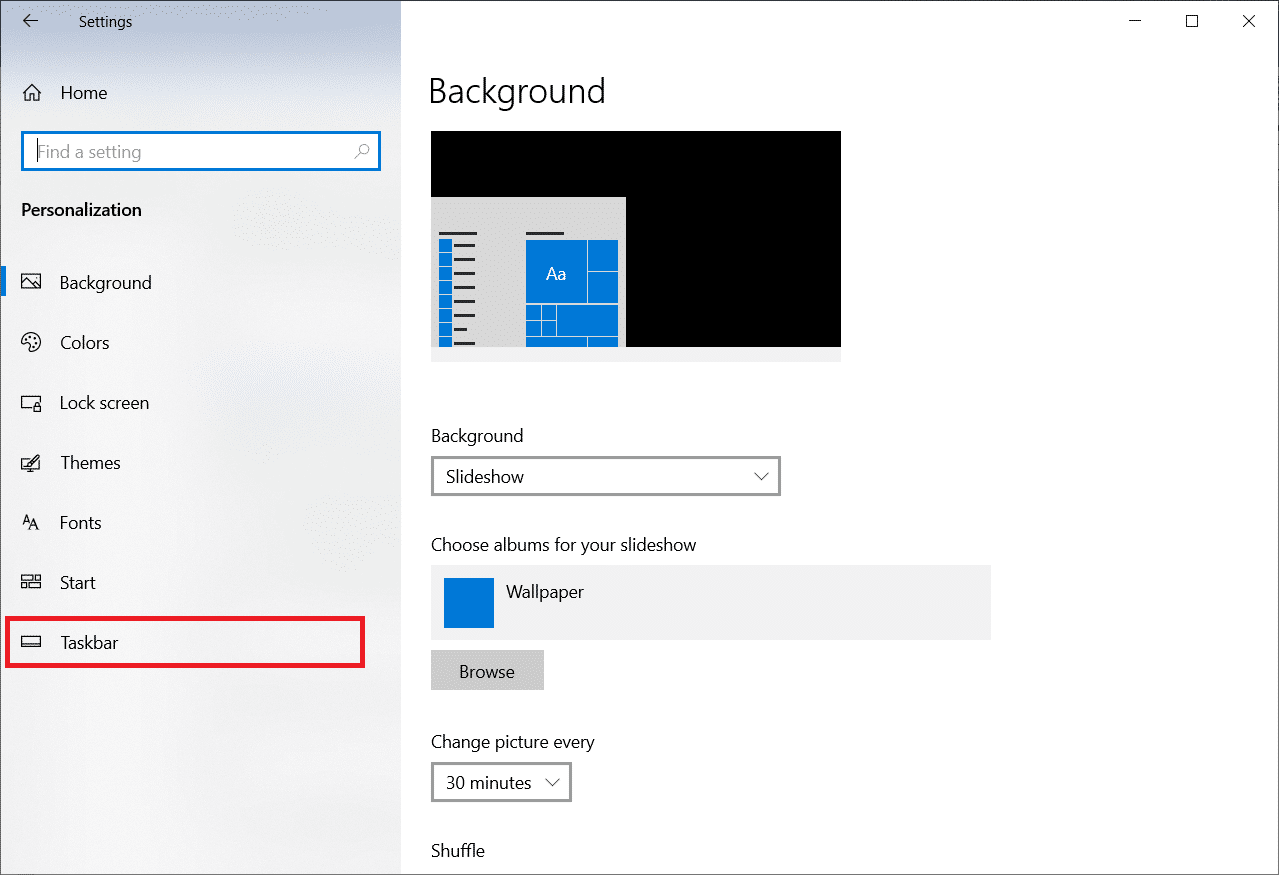
4. Accendere l’interruttore per l’opzione Nascondi automaticamente la barra delle applicazioni in modalità desktop.
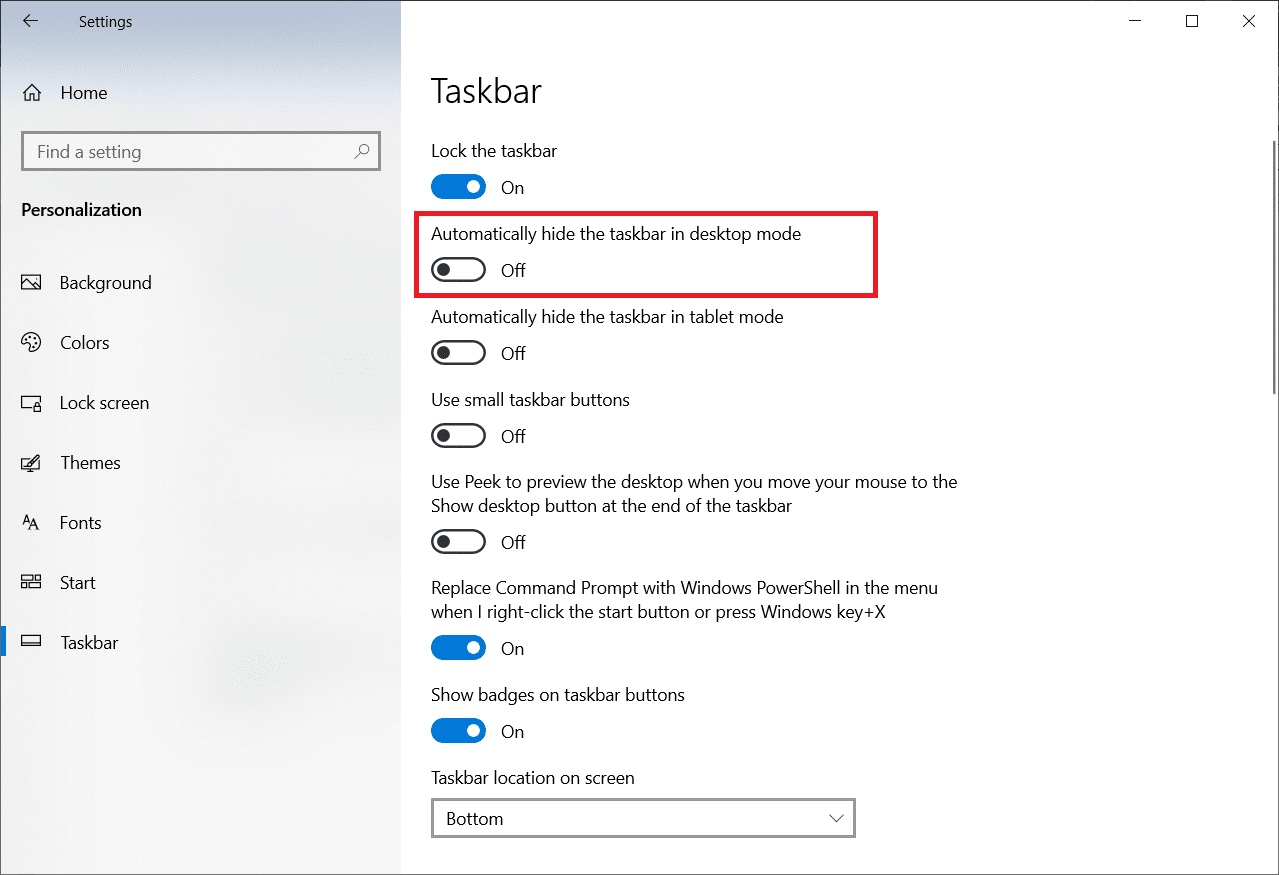
Metodo 7: eseguire il programma in modalità compatibilità
Se non riesci a eseguire un programma o un gioco specifico in modalità a schermo intero, probabilmente stai riscontrando problemi di compatibilità. La modalità di gioco a schermo intero non è sempre del tutto compatibile con Windows 10. Considera di eseguire i giochi in modalità di compatibilità se riscontri questo problema. Segui i passaggi su come eseguire lo schermo intero di un gioco su Windows 10 di seguito per farlo:
1. Fare clic con il pulsante destro del mouse su scorciatoia di gioco sul Desktop e scegli Proprietà.
Nota: Abbiamo mostrato Vapore come esempio.
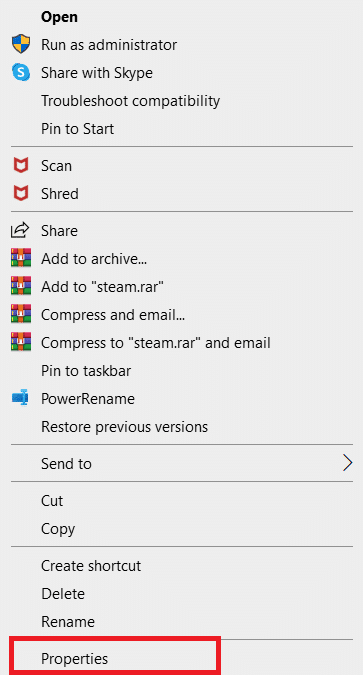
2. Vai al Compatibilità scheda.
3. Selezionare il casella di controllo per Esegui questa applicazione in modalità compatibilità per.
4. Scegli un versione precedente di Windows dal menu a tendina.
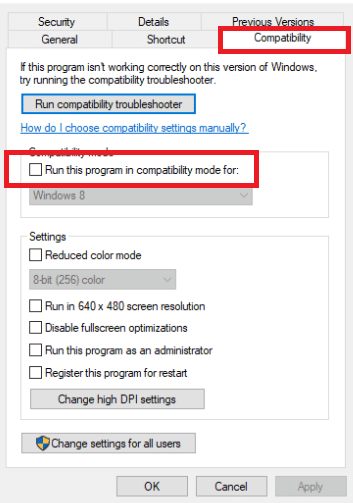
4. Per salvare la modifica, fare clic su Applicare e OK.
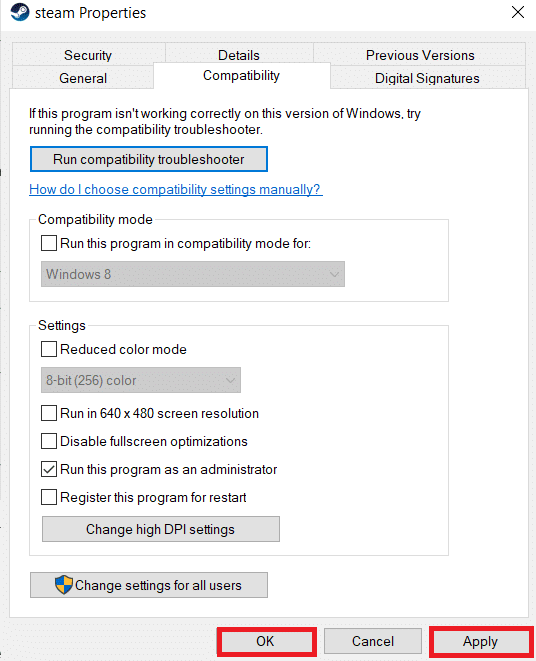
Metodo 8: imposta le impostazioni di visualizzazione del gioco su schermo intero
Il menu di gioco è un altro modo semplice per creare un gioco a schermo intero in Windows 10. Prima di procedere ulteriormente, controlla le opzioni di gioco per sapere se il gioco si avvia in modalità a schermo intero. Nella maggior parte dei casi, la modalità di visualizzazione può essere impostata su Finestrato per impostazione predefinita.
- A seconda del gioco, l’area del menu potrebbe essere etichettata Opzioni grafiche, Impostazioni schermo o Impostazioni video per modificare le impostazioni di visualizzazione.
- Cercare Modalità display o opzioni simili e selezionare il A schermo intero (o A tutto schermo) opzione.
- Applicare e Salva le tue modifiche
Nota: Le modifiche non avverranno automaticamente in alcuni giochi. In tal caso, riavvia il gioco.
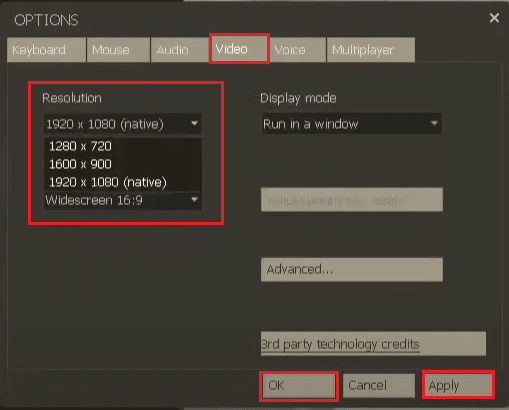
Programmi Correlati:
- Programma NVIDIA GeForce Experience 3.13.1.30 Download per Windows / TotaSoftware.com
- Correggere l’errore Nvbackend.exe in Windows 10/11
- Cosa puoi fare se Windows 10 non viene avviato
Articolo letto 2438 volte